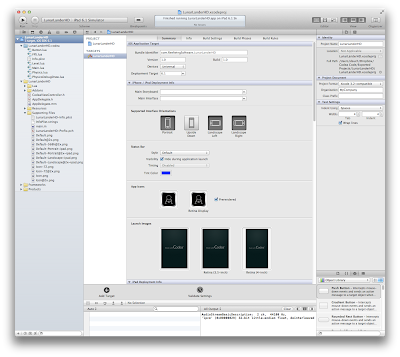Figure 0. iOS Dev Center
30.1 Overview
CodeaAddon is an experimental protocol for adding native extensions to exported Codea projects. You must deal with Lua directly to register your functions and globals. This protocol should be considered alpha and is subject to change in future Codea releases.As with the previous tutorial on iAds, we have provided a lot of background on Game Center in these tutorials:
Have a look at the above to refresh your knowledge on what is required from an iTunes Connect perspective as we will only cover that area briefly in this tutorial.
In order to test your app's Game Center functionality you need to register an app ID associated with this app which enables Game Center. The association is done via the bundle identifier of your app (Figure 1). Click on the app title in the top left of the project navigator screen in Xcode to bring up this screen. Make sure that you have selected the "Summary" tab. Write down the bundle identifier shown, we will need this shortly.
Log into your apple developer account, go to the iOS Dev Center (Figure 0) and select the Certificates, Identifiers & Profiles link on the right hand side of the page. Select a name for your app ID (pick something you can remember e.g. we used AudioDemoAppID) and fill in the App ID Suffix bundle identifier. This is the critical step which will link your app to the configuration in iTunes Connect. Use the bundle identifier that you wrote down earlier. Click "confirm" and then "submit".
Head back to the iOS Dev Center (Figure 0) and this time click on iTunes Connect link in the top right of the page. You will be asked to sign in again, do so and then click on the Manage your Apps link (Figure 4).
On the Manage your Apps page (Figure 5), click on the "Add New App" button at the top left of the screen. Click on iOS App on the next screen.
Fill in the app name, SKU number (this can be any unique identifier, we normally use the date), and then select the App ID that you just created for the bundle identifier (Figure 6). Click "Continue" when you are done.
Fill in all the meta data (have a look at the earlier tutorials if you get stuck) and save the configuration. When you are done (Figure 7), we can enable Game Center for your app. Click on the "Manage Game Center" button on the right hand side of the page (Figure 7).
Click on the button that says "Enable for Single Game" and then either configure some achievements and leader boards or just click "Done". We can now test our exported app once we have included the Game Center add on.
Fire up Xcode and load the exported version of your Codea application (See Tutorial 27). Click on the imported project file at the top of the project navigator then in the Build Phases tab, scroll down to the link binary with libraries area and select the drop down arrow. Click on the "+" button below your existing frameworks to add a new framework. Find GameKit and click on "Add"
All of the source code files are provided at the end of this tutorial. You need to update AppDelegate.h as follows:
//
// AppDelegate.h
// AudioDemo
//
// Used to demonstrate the audio, game center and iAds add on libraries
//
// Created by Reefwing Software on Sunday, 14 April 2013
// Copyright (c) Reefwing Software. All rights reserved.
//
#import <UIKit/UIKit.h>
#import "AudioAddOn.h"
#import "IAdsAddOn.h"
#import "GameCenterAddOn.h"
@class CodeaViewController;
@interface AppDelegate : UIResponder <UIApplicationDelegate>
@property (strong, nonatomic) IAdsAddOn *iAdsAddOn;
@property (strong, nonatomic) AudioAddOn *audioAddOn;
@property (strong, nonatomic) GameCenterAddOn *gameCenterAddOn;
@property (strong, nonatomic) UIWindow *window;
@property (strong, nonatomic) CodeaViewController *viewController;
@end
And AppDelegate.mm, should now look like:
//
// AppDelegate.mm
// AudioDemo
//
// Created by Reefwing Software on Sunday, 14 April 2013
// Copyright (c) Reefwing Software. All rights reserved.
//
#import "AppDelegate.h"
#import "CodeaViewController.h"
@implementation AppDelegate
- (BOOL)application:(UIApplication *)application didFinishLaunchingWithOptions:(NSDictionary *)launchOptions
{
self.window = [[UIWindow alloc] initWithFrame:[[UIScreen mainScreen] bounds]];
self.viewController = [[CodeaViewController alloc] init];
// Create and add our AudioAddOn to Codea
self.audioAddOn = [[AudioAddOn alloc] init];
[self.viewController registerAddon: self.audioAddOn];
// Create and add our iAdsAddOn to Codea
self.iAdsAddOn = [[IAdsAddOn alloc] init];
[self.viewController registerAddon: self.iAdsAddOn];
// Create and add our GameCenterAddOn to Codea
self.gameCenterAddOn = [[GameCenterAddOn alloc] init];
[self.viewController registerAddon: self.gameCenterAddOn];
NSString* projectPath = [[[NSBundle mainBundle] bundlePath] stringByAppendingPathComponent:@"AudioDemo.codea"];
[self.viewController loadProjectAtPath:projectPath];
self.window.rootViewController = self.viewController;
[self.window makeKeyAndVisible];
return YES;
}
- (void)applicationWillResignActive:(UIApplication *)application
{
}
- (void)applicationDidEnterBackground:(UIApplication *)application
{
}
- (void)applicationWillEnterForeground:(UIApplication *)application
{
}
- (void)applicationDidBecomeActive:(UIApplication *)application
{
Figure 1. Find out the Bundle Identifier for your App.
30.2 Registering your Application in iTunes Connect
Figure 2. Set up a new App ID for your app.
Figure 3. Associate your bundle identifier with the App ID.
Figure 4. iTunes Connect
Figure 5. Manage your Apps
Figure 6. iTunes Connect App Information.
Figure 7. Metadata addition complete.
Figure 8. Adding the GameKit Framework.
30.3 Add the GameKit Framework to Your App
30.4 Changes to your Exported AppDelegate Files
All of the source code files are provided at the end of this tutorial. You need to update AppDelegate.h as follows:
//
// AppDelegate.h
// AudioDemo
//
// Used to demonstrate the audio, game center and iAds add on libraries
//
// Created by Reefwing Software on Sunday, 14 April 2013
// Copyright (c) Reefwing Software. All rights reserved.
//
#import <UIKit/UIKit.h>
#import "AudioAddOn.h"
#import "IAdsAddOn.h"
#import "GameCenterAddOn.h"
@class CodeaViewController;
@interface AppDelegate : UIResponder <UIApplicationDelegate>
@property (strong, nonatomic) IAdsAddOn *iAdsAddOn;
@property (strong, nonatomic) AudioAddOn *audioAddOn;
@property (strong, nonatomic) GameCenterAddOn *gameCenterAddOn;
@property (strong, nonatomic) UIWindow *window;
@property (strong, nonatomic) CodeaViewController *viewController;
@end
And AppDelegate.mm, should now look like:
//
// AppDelegate.mm
// AudioDemo
//
// Created by Reefwing Software on Sunday, 14 April 2013
// Copyright (c) Reefwing Software. All rights reserved.
//
#import "AppDelegate.h"
#import "CodeaViewController.h"
@implementation AppDelegate
- (BOOL)application:(UIApplication *)application didFinishLaunchingWithOptions:(NSDictionary *)launchOptions
{
self.window = [[UIWindow alloc] initWithFrame:[[UIScreen mainScreen] bounds]];
self.viewController = [[CodeaViewController alloc] init];
// Create and add our AudioAddOn to Codea
self.audioAddOn = [[AudioAddOn alloc] init];
[self.viewController registerAddon: self.audioAddOn];
// Create and add our iAdsAddOn to Codea
self.iAdsAddOn = [[IAdsAddOn alloc] init];
[self.viewController registerAddon: self.iAdsAddOn];
// Create and add our GameCenterAddOn to Codea
self.gameCenterAddOn = [[GameCenterAddOn alloc] init];
[self.viewController registerAddon: self.gameCenterAddOn];
NSString* projectPath = [[[NSBundle mainBundle] bundlePath] stringByAppendingPathComponent:@"AudioDemo.codea"];
[self.viewController loadProjectAtPath:projectPath];
self.window.rootViewController = self.viewController;
[self.window makeKeyAndVisible];
return YES;
}
- (void)applicationWillResignActive:(UIApplication *)application
{
}
- (void)applicationDidEnterBackground:(UIApplication *)application
{
}
- (void)applicationWillEnterForeground:(UIApplication *)application
{
}
- (void)applicationDidBecomeActive:(UIApplication *)application
{
}
- (void)applicationWillTerminate:(UIApplication *)application
{
}
@end
Obviously there is no need to register the iAds and Audio add ons if you are just using Game Center. We have just left these in to demonstrate how you can stack add ons.
Figure 9. If you try to show Achievements or Leaderboards with none set up in iTunes Connect, you will see this screen.
30.5 The Game Center Add On
You need to add the GameCenterAddOn.h and GameCenterAddOn.m files to your project (plus the other iAds and Audio add on classes if you are using them). These are available below.
To do this, right click on the Addons folder in the project navigator and select Add files to "YourProjectName"... Navigate to where ever you saved these files and select them.
This Game Center Add On will make four new functions available in your Lua code:
- gameCenterStart();
- showLeaderBoardWithIdentifier(int ident);
- showAchievementsView(); and
- playerIsAuthenticated;
You need to call gameCenterStart() first as your game must authenticate a local player before you can use any Game Center classes.
Figure 10. You may need to sign in the first time you try to authenticate a player.
If you want to add more Game Center functionality the just follow the pattern in the add on. For example, if you want to add a save score function then, in GameCenterAddOn.h add:
static int saveScore(struct lua_State *state);
Then in GameCenterAddOn.m add/modify:
// Add to method
- (void)codea:(CodeaViewController*)controller didCreateLuaState:(struct lua_State*)L
{
...
lua_register(L, "saveScore", saveScore);
...
}
// New Objective C method
- (void) saveNewScore: (int) score
{
// INSERT YOUR LEADERBOARD IDENTIFIER IN THE LINE BELOW
// Replace "Easy Difficulty" with your identifier from iTunes Connect
GKScore *scoreReporter = [[GKScore alloc] initWithCategory: @"Easy Difficulty"];
if (scoreReporter)
{
scoreReporter.value = score;
[scoreReporter reportScoreWithCompletionHandler: ^(NSError *error)
{
if (error != nil)
{
// handle the reporting error
NSLog(@"Game Center: Error Saving Score - %@", [error localizedDescription]);
}
}];
}
}
// New C function
static int saveScore(struct lua_State *state)
{
[gameCenterAddOnInstance saveNewScore: lua_tonumber(state, 1)];
return 0;
}
Then in your Lua code you can use saveScore(yourNewScore).
Figure 11. Player Authenticated.